ラズベリーパイ (6) Wsjtx-Portableインストール(失敗編) [ラズベリーパイ]


ここまで この画面が出ない
wsjtxと3.5インチLCDを接続したのですが、小さすぎて実用には?。uBITXでお馴染みのKD8CECさんのこのサイトに、Wsjtx-Portableというアプリがあるのでインストールしてみました。但し失敗編です。どうしても上手くいかないので、頭の整理のための備忘録。
1)SDカードをフォマッターでフォーマット
2)Raspbian(2019.07.10版)をダウンロードし、Win32DiskImagerでSDに書き込み
3)Raspbianを構築
4)SSHをONにする
5)パスワードを"forham"、sudo passwd pi リブート
6)リモート接続のために、xrdpインストール
sudo apt-get update
sudo apt-get install xrdp
7)wsjtx(2.0.0)をインストール
公開鍵取得
sudo apt-key adv --keyserver keyserver.ubuntu.com --recv-keys 862549F9
一行追加 sudo nano /etc/apt/sources.list
deb http://ppa.launchpad.net/ki7mt/wsjtx-next/ubuntu trusty main
アップデイト sudo apt-get update
Preferences→Add/Remove Softwareでwsjtxインストール、パスワードはforham
8)VirtualKeyboardインストール
sudo apt-get install matchbox-keyboard
9)3.5インチドライバインストール
sudo rm -rf LCD-show
git clone https://github.com/goodtft/LCD-show.git
chmod -R 755 LCD-show
cd LCD-show/
sudo ./LCD35-show(3.5インチLCDに切り替え)
cd LCD-show
sudo ./LCD-hdmi(HDMIに切り替え)
@3.5インチLCDの取説の方法ではなく、こちらで上手くいきます
10)マウスの右クリックエミュレーション
cd /usr/share/X11/xorg.conf.d
sudo nano 40-libinput.conf
libinput touchscreen catchallに3行追加
Option "EmulateThirdButton" "1"
Option "EmulateThirdButtonTimeout" "750"
Option "EmulateThirdButtonMoveThreshold" "30"
sudo reboot リブート
11)テスト
cd LCD-show
sudo ./LCD35-show
LCDのタッチスクリーンを押し続けると、右ボタンを押すとメニューが表示される
12)KD8CEDの”wsjtxp”のダウンロード&解凍
ラズパイのインターネットで、wsjpxpを、ここからダウンロード
mkdir wsjtxp
cd wsjtxp
cp ../Downloads/wsjtxp.zip .
unzip wsjtxp.zip
ls -al・・・でファイルの中身を確認
13)スクリプト実行
sh install.sh
デスクトップにファイルが3個出来る
14) 使用していないときは最小パネル
スタード画面右クリックで
15)wsjtx設定
コールサイン、グリッドロケター等を入れる
・・・でlauncherでWsjtx-Portable初期画面は立ち上がったのですが、そこから先に進めない!何処で失敗したんだろう?。原典は、Raspbianは2017.11.29版、wsjtxは1.8、最新版を使ったことが原因かも?。取り敢えず受信だけは出来ていますが。
ということで失敗編です。
タグ:ラズベリーパイ
ラズベリーパイ(5) スマホ接続 [ラズベリーパイ]
ラズベリーパイ (4) windowsから接続(備忘録) [ラズベリーパイ]


ラズパイを動かすには、keyボード、マウス、HDMI、USB、WiFiを接続しますが、コード、コードで鬱陶しいです。windowsから接続できるのやってみました。LANケーブルで繋ぐのかと思ったら、WiFi接続。
ラズパイ側
xrdpインストール
sudo apt-get update
sudo apt-get install xrdp
日本語キーボード追加
cd /etc/xrdp/
sudo wget http://w.vmeta.jp/temp/km-0411.ini
sudo ln -s km-0411.ini km-e0010411.ini
sudo ln -s km-0411.ini km-e0200411.ini
sudo ln -s km-0411.ini km-e0210411.ini
xrdpリブート
sudo service xrdp restart
windowsから接続
アクセサリのリモートデスクトップ接続
ユーザーネームとパスワード
windowsとラズパイの画面を並べて見れて、これ便利ですね。机の上もスッキリ。
タグ:ラズパイ
ラズベリーパイ (3) 3.5インチLCD接続 [ラズベリーパイ]


D4Dとセット バンドア・クティビティー
(1)と(2)の全面改訂です。8GのSDにインストールできるということなので、再度ラズパイにRaspbianとWSJTXをインストールしました。今回もKD8CECさんのこのサイトを全面参照→tnx。
準備
オフィシャルサイトのRaspbian Buster with desktopをダウンロード。解凍してimgが出てくるのはこっちです。
SD Card FormatterでSDカードをフォーマット
Win32DiskImagerでSDカードにイメージを書き込む
Raspbianインストール
SDカードをラズパイに挿し、電源を入れる
後は指示に従っていればインストールが終了します、楽ちん。
wsjitインストール(青字がターミナルモード。)
sudo apt-key adv --keyserver keyserver.ubuntu.com –-recv-keys 862549F9
@つまづきました。”-”を”--”とすることでエラーが回避できました、素人なので???。
sudo nano /etc/apt/sources.list
1行追加
deb http://ppa.launchpad.net/ki7mt/wsjtx-next/ubuntu trusty main
@"^G"→ Ctrl + G らしい。
sudo apt-get update
サーチboxにwsjtxを入力
vr.確認 →チェックを入れてApply、3個出たので3個とも
rebootする、サウンドとビデオにwsjtxがインストールされる


サウンドとビデオに入ってます 仮想キーボード→小さくて使えない!
仮想キーボード インストール
sudo apt-get install matchbox-keyboard
LCD3.5 Driver導入(LCD添付のマニュアル通り)
sudo rm -rf LCD-show
git clone https://github.com/Elecrow-keen/Elecrow-LCD35.git
cd Elecrow-LCD35
cd LCD-show/
sudo ./Elecrow-LCD35
3.5インチに切り替え
sudo ./LCD35-show
HDMIに切り替え(ファイルを読み込んでrebootする)
sudo ./LCD-hdmi
@設定等の作業はHDMIでしか出来ませんから、切り替えは必須。


ウォーターフォール
感想
インストールは、KD8CECさんのこのサイト通りで、LCDのドライバだけ添付のマニュアルに従いました。コンパクトでD4Dとよくマッチします。3.5インチは小さすぎて実用になりそうもありませんが、つけっぱなしで狸ワッチにはいいです。
ラズベリーパイ (2) WSJT-X インストール [ラズベリーパイ]


ラズパイ+D4D 無事受信
続きです。uBITXでお世話になったKD8CECさんのサイトを参照にWsjt-xのインストールしました。JR6PUEのページも参照しました。ありがとうございます。
fldigi
こちらの情報では、「トランシーバをコンピュータに接続して、コンピュータのサウンドカードを使ってPSK31、RTTY、MFSK、Olivia、CWといったデジタル信号の送受信を行なうことができるようになる」らしいです。
1)ターミナルモードで sudo apt-get update
2)ラズパイ(イチゴアイコン) 〉設定 〉Add/Remove Softwear
3)左上の編集ボックスに"fldigi"を入力しEnter
4)すべての項目をチェック 〉OK
5)パスワードは、pi(インストールで使ったPW)
6)4~5分でインストール完了
7)タスクバーに"Hamradio"が表示される。


無事Hamradioが入った apt-key update
apt-key update
1)ターミナルモードで、 sudo apt-key adv ーーkeyserver keyserver.ubuntu.com ー–recv-keys 862549F9 を入力
→gpgエラーが発生しましたが、"-"を”--”にしたところ何故かOK。
2)sudo nano /etc/apt/sources.list 入力
deb http://ppa.launchpad.net/ki7mt/wsjtx-next/ubuntu trusty main
の1行を追加、保存 →馴れないので戸惑いました。
apt-get update
ターミナルモードで sudo apt-get update
wsjtx Install
1)ラズパイ アイコン >設定 >ソフトウェアの追加と削除でwsjtxを検索
2)バージョンを確認してチェック(3個出て来たので全部入れた)、クリック
3)パスワードは”pi”
4)Hamradioでwsjtxのアイコンを確認
wsjtx 設定(F2) と D4D接続
1)サウンドカードはUSB
2)ラズパイのAudio Device SettingでUSBサウンドカードを選択、再生とマイク入力を確認
3)WsjtxのAudioでinput,outputをdefault設定(outputはエラーが出る →要検討)
試行錯誤の連続でしたが、とりあえず受信まではこぎつけました。こうなると、ラズパイにLCDを積みたいです。
2)ラズパイ(イチゴアイコン) 〉設定 〉Add/Remove Softwear
3)左上の編集ボックスに"fldigi"を入力しEnter
4)すべての項目をチェック 〉OK
5)パスワードは、pi(インストールで使ったPW)
6)4~5分でインストール完了
7)タスクバーに"Hamradio"が表示される。


無事Hamradioが入った apt-key update
apt-key update
1)ターミナルモードで、 sudo apt-key adv ーーkeyserver keyserver.ubuntu.com ー–recv-keys 862549F9 を入力
→gpgエラーが発生しましたが、"-"を”--”にしたところ何故かOK。
2)sudo nano /etc/apt/sources.list 入力
deb http://ppa.launchpad.net/ki7mt/wsjtx-next/ubuntu trusty main
の1行を追加、保存 →馴れないので戸惑いました。
apt-get update
ターミナルモードで sudo apt-get update
wsjtx Install
1)ラズパイ アイコン >設定 >ソフトウェアの追加と削除でwsjtxを検索
2)バージョンを確認してチェック(3個出て来たので全部入れた)、クリック
3)パスワードは”pi”
4)Hamradioでwsjtxのアイコンを確認
wsjtx 設定(F2) と D4D接続
1)サウンドカードはUSB
2)ラズパイのAudio Device SettingでUSBサウンドカードを選択、再生とマイク入力を確認
3)WsjtxのAudioでinput,outputをdefault設定(outputはエラーが出る →要検討)
試行錯誤の連続でしたが、とりあえず受信まではこぎつけました。こうなると、ラズパイにLCDを積みたいです。
ラズベリーパイ (1) Raspbianインストール [ラズベリーパイ]


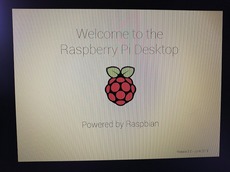
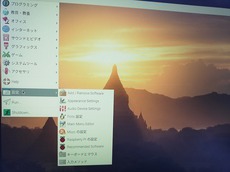
ボケ防止に新規プジェクト、ラズパイ買いました。RaspbianというLinuxベース(Debian)のOSが走るらしい。Linuxなら触ったことあるぞ!、と言ってももう10年も前の話ですが。あわよくばWsjt-xを入れてD4Dとつなげたいという目論見もあります。
ラズパイは、ケース付きを買いましたが、小型のLCDをつなぐ予定があれば無駄かもしれません。あと用意したのは、パソコン現用のkeyボード、マウス、HDMI接続のディスプレイ、microSD、スマホの電源(2A)、USBのWiFi →全部手持ち。いちおう検索して予習してから実施。躓いたのはSDカードで、8Gあれば足りるだろうと思ったのですがOSのzip(2G)を入れると容量不足で16Gを使いました。 こちらを全面的に参照。KD8CECさんのサイトによると、win32diskimagerを使ってSDにイメージを書き込めば8Gでインストールできるそうです。
・公式サイトからNOOBS_v3_2_0.zipをダウロード(ミラーサイトの方が速い)
・解凍して全ファイルをフォーマット済microSDカードにコピー、ラズパイに挿入
・ディスプレイ(HDMI接続)、キーボード、マウスをつなぎ、USB電源をつなぐ
インストーラが起動
→ラズパイには電源SWというものが無いので、電源接続でONになる。赤のLED点灯しラズパイが動いているときには、黄色のLEDが点滅、目安になります。
電源ONでインストール画面が立ち上がり、あとはマウスが使えます。インストールは至って簡単、Windowsのインストールみたいなものです。ログインIDは「pi」。WiFiも繋がりました。引き続きシステムのアップデート(&リモート接続設定)、都合2時間ほどかかりましたが無事デスクトップ画面が拝めました。
windowsのインストールと同じようなものです。ブラウザがあり、ゲームまでまであり、こんな小さな箱がパソコンとは驚きです。OSが立ち上がっただけでは「ただの箱」ですから、次はアプリを入れてみます。
タグ:ラズベリーパイ







